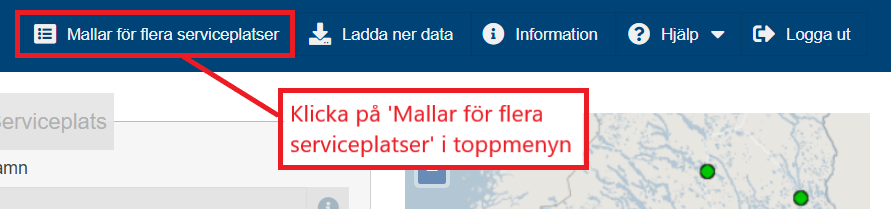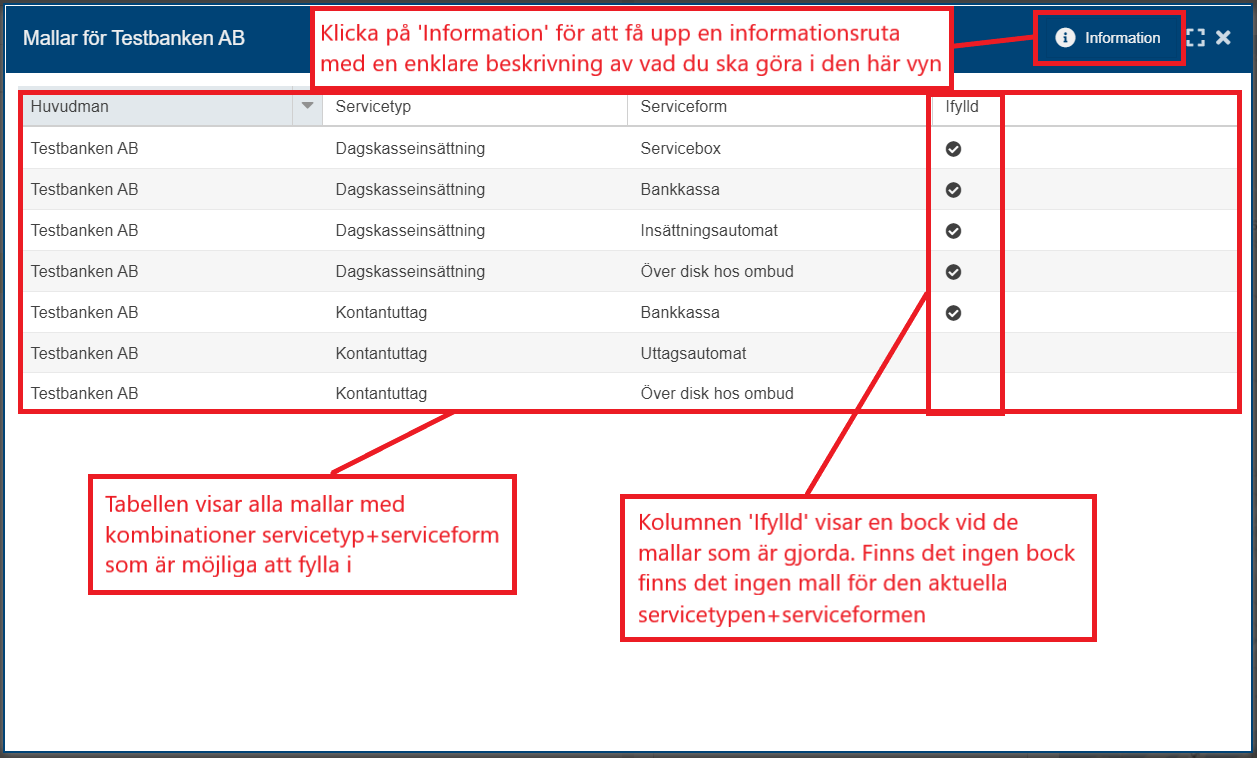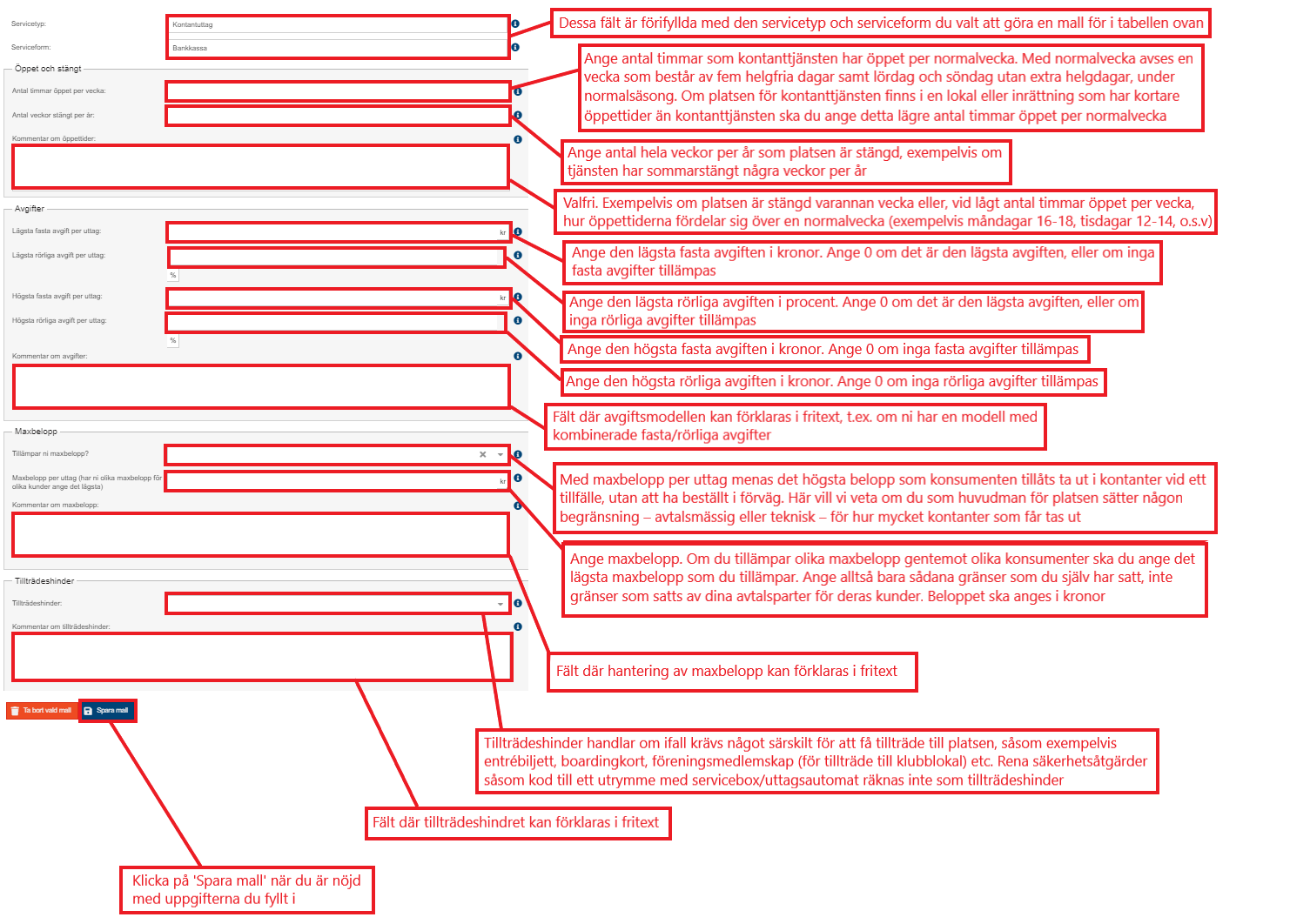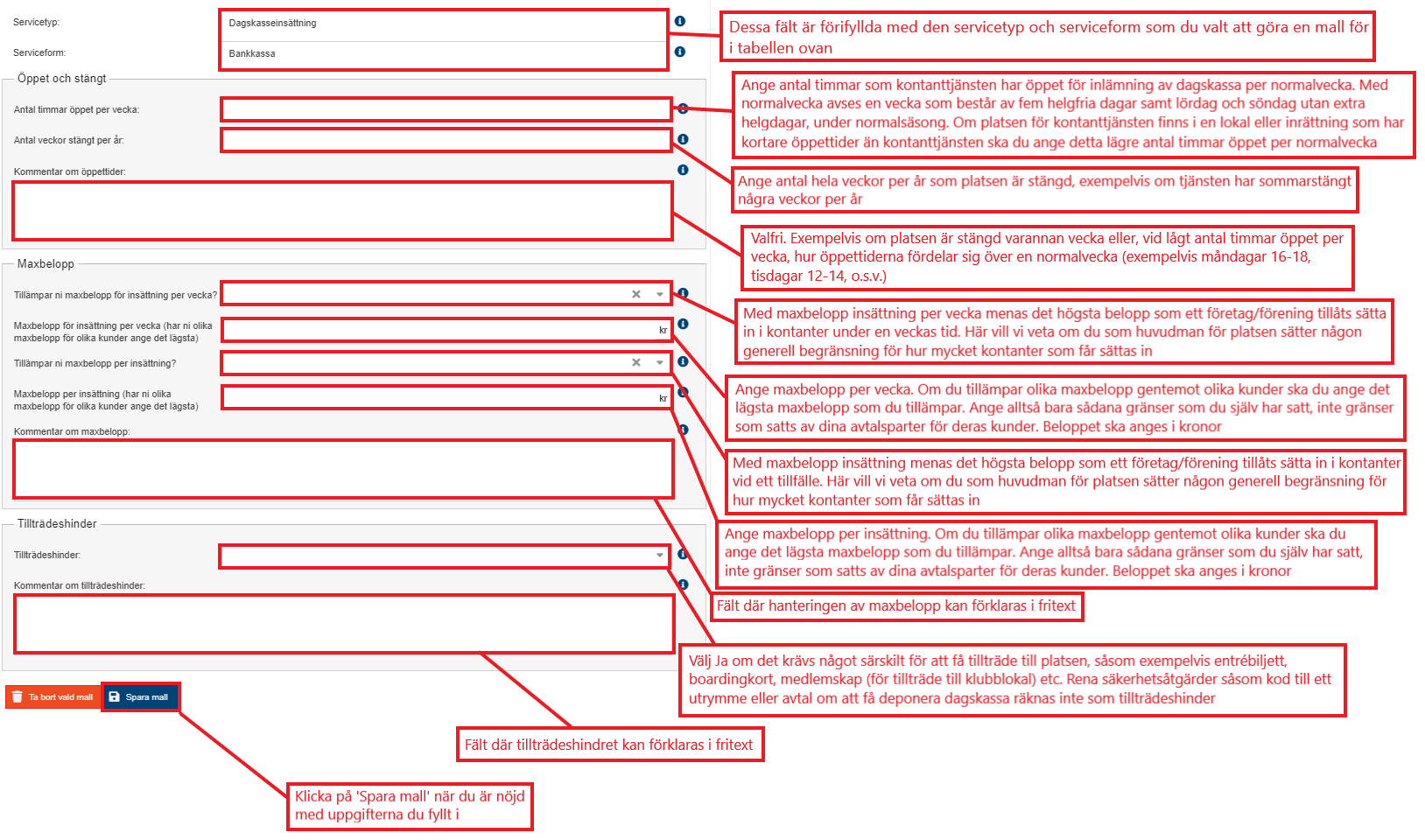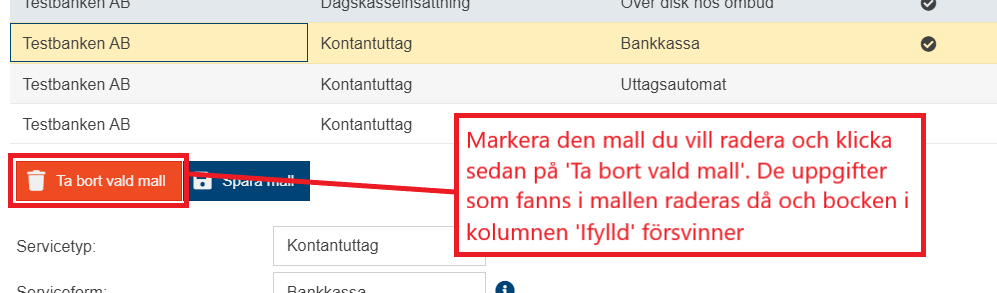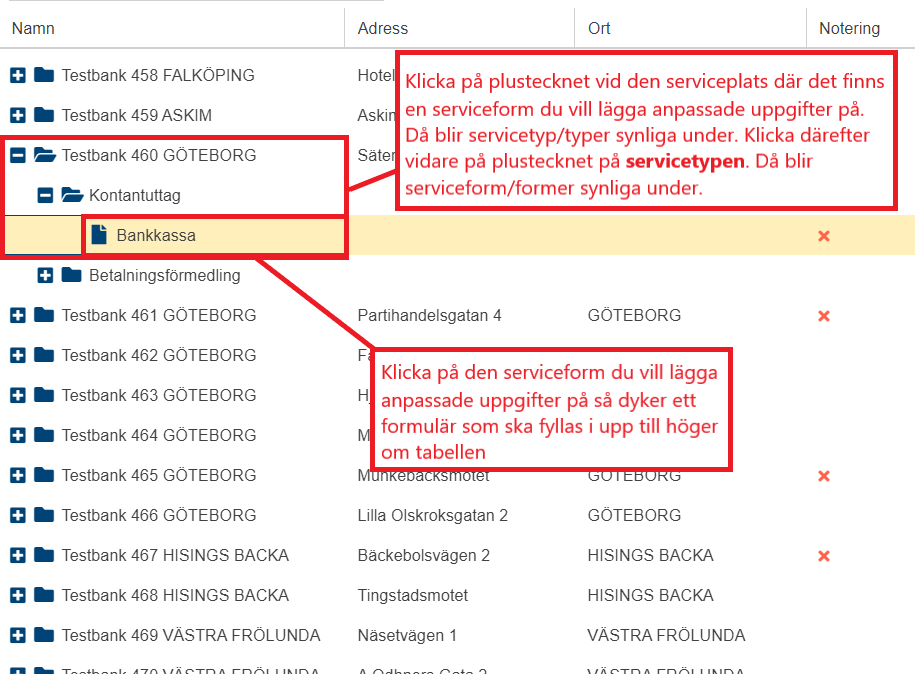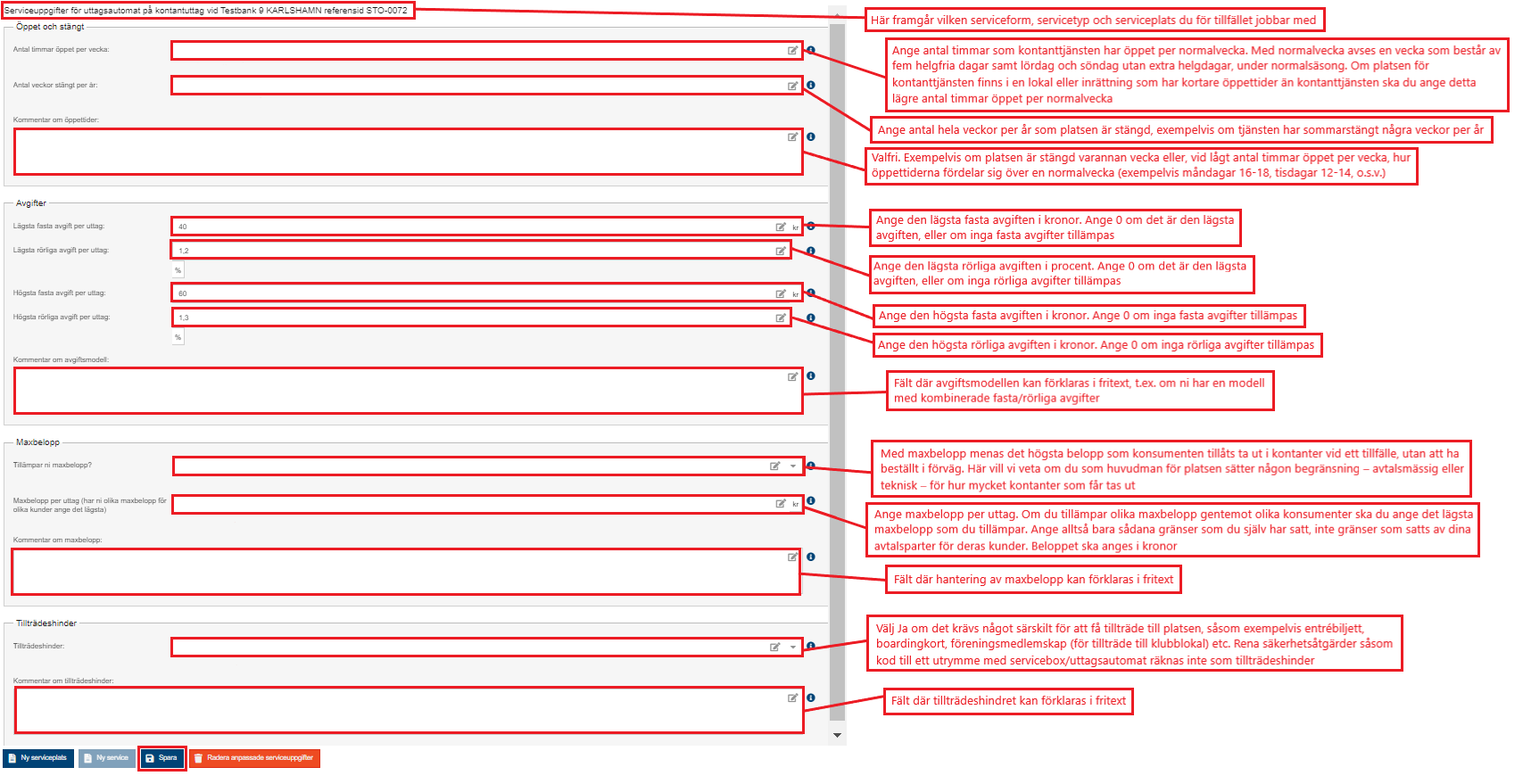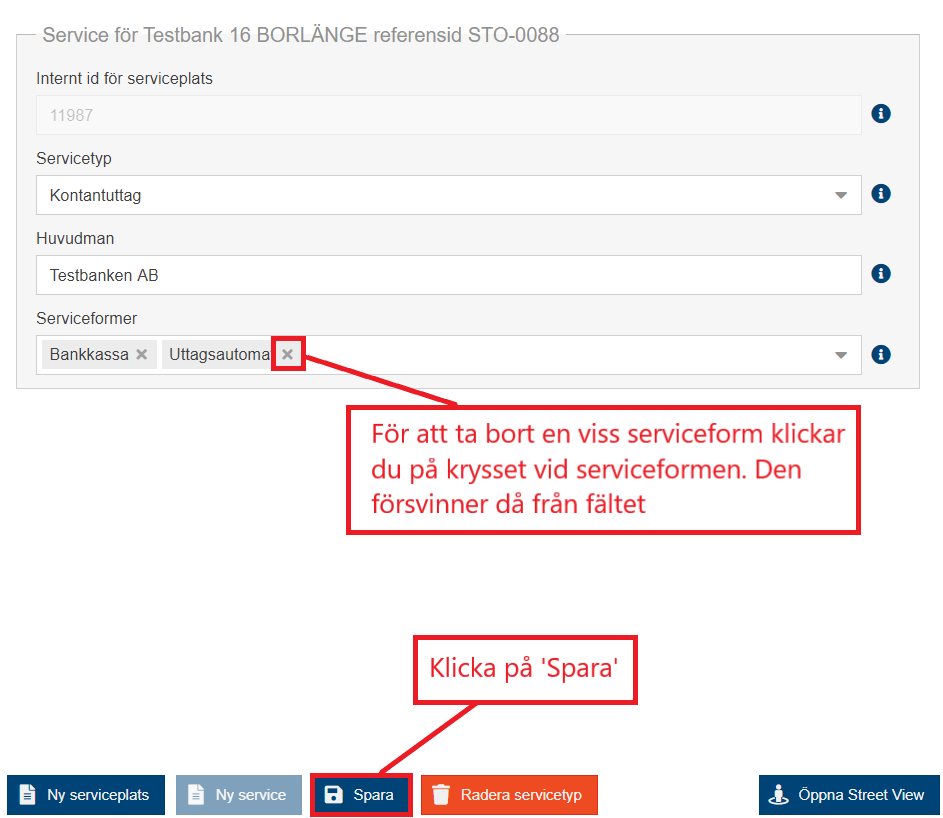När du lagt till en servicetyp på en serviceplats och angett vilket eller vilka sätt (serviceformer) denna kan utföras på, så ska du ange ett antal serviceuppgifter för varje serviceform. Det handlar om öppettider, avgifter, maxbelopp och eventuella tillträdeshinder.
Dessa uppgifter ska rapporteras in för de serviceformer som hör till kontantuttag och dagskasseinsättning.
Tillvägagångssättet hur du redigerar dessa uppgifter är upp till dig. Har ni många serviceplatser är det rekommenderat att skapa en mall för varje serviceform där du fyller i uppgifterna- som sedan automatiskt läggs på alla platser där den valda serviceformen erbjuds av er. Därefter kan du gå in på enskilda platser och serviceformer och göra individuella anpassningar där om det behövs. Du kan också välja att bara göra individuella anpassningar och strunta i mallarna, det kan fungera bäst om du har få serviceplatser.
Skapa mall för flera serviceplatser
Om ni har många serviceplatser där avgifter, maxbelopp och kanske även öppettider är ganska samma, kan du med fördel börja med att göra en mall för att fylla i uppgifter för flera platser på samma gång:
En lista dyker upp där du kan se alla kombinationer av servicetyp + serviceform som går att skapa mallar för i systemet.
Tips: Vill du ha extra stöd om vad du ska göra här kan du klicka på ’Information’ uppe till höger i toppmenyn.
OBS: Ni erbjuder nödvändigtvis inte all den service som finns listad, så du behöver bara bry dig om den eller de servicetyper + serviceformer som ni har på era serviceplatser.
Klicka på den mall med servicetyp + serviceform som du vill fylla i. Några nya fält som du ska fylla i dyker då upp under listan. När du gör en mall kan du välja att lämna fält blanka om du inte vill att uppgifter från mallen ska fyllas i det fältet på alla platser där serviceformen förekommer. Utelämnar du något fält i mallen måste du dock se till att fylla i dessa uppgifter manuellt (det vill säga göra individuella anpassningar) på de enskilda platserna istället.
För Kontantuttag kan du fylla i följande fält:
För Dagskasseinsättning kan du fylla i följande fält:
När du sparat mallen så kommer de uppgifter du angav i fälten att fyllas på automatiskt på alla serviceplatser där du erbjuder den servicetyp och serviceform som du gjorde mallen för. Till exempel, om du gjort en mall med uppgifter om servicetypen Dagskasseinsättning med serviceformen Insättningsautomat så kommer dessa uppgifter automatiskt fyllas på för alla insättningsautomater som finns registrerade med er som huvudman.
Fortsätt att skapa en mall för varje serviceform som ni tillhandahåller (om du vill använda mallar till alla förstås).
När du fyllt i en eller flera uppgifter i ett mallformulär och sedan sparat så syns en liten bock intill mallen i kolumnen ’Ifylld’. På så sätt kan du hålla koll på vilka serviceformer du fyllt i malluppgifter för och inte.
Hur du tar bort en mall
Vill du ta bort en mall gör du på följande sätt:
Om du tar bort en mall för en serviceform, eller helt enkelt struntar i att fylla i en mall för serviceformen, så finns inga uppgifter om öppettider, avgifter, maxbelopp och så vidare kopplade till den, förutom på eventuella enskilda platser där du lagt in anpassade uppgifter, se nedan.
Sätt anpassade uppgifter på en serviceform
Öppettider och avgifter kan naturligtvis skilja sig mellan olika platser även om samma service tillhandahålls där, därmed är det förståeligt att du kanske inte kan skapa en mall som gäller för allt. Det du kan göra är att skapa en mall med de vanligaste öppettiderna och avgifterna för varje serviceform, eller lämna vissa fält blanka om du hellre vill det. Sedan kan du nämligen gå in på enskilda platser som avviker från mallen och göra individuella anpassningar för de serviceformer som finns där. Anpassade uppgifter skriver alltid över mallen som ligger i botten. Därmed kan ett bra tillvägagångssätt vara att börja med mallen och sedan finjustera vissa fält med anpassningar på enskilda serviceplatser.
För att sätta anpassade uppgifter gör du på följande sätt:
När du klickat på en serviceform dyker ett formulär med ett antal fält upp till höger där du ska fylla i/uppdatera uppgifterna om serviceformen på denna plats. Har du gjort en mall för serviceformen tidigare så ser du här de uppgifter som automatiskt fylldes i när du skapade mallen. Du kan nu ändra de uppgifter som inte stämmer med mallen på just den här platsen, eller fylla på om det är några fält som fortfarande inte fyllts i. Har du ingen mall sedan tidigare är alla fälten blanka och måste fyllas i.
För att lägga in en anpassad uppgift i ett fält klickar du på redigeringssymbolen vid fältet:
Fältet markeras då i blå färg vilket indikerar att fältet är en anpassning och du kan då skriva en uppgift/siffra i fältet.
Bilden nedan visar de uppgifter som ska fyllas i när du fyller i uppgifter för olika serviceformer av Kontantuttag:
Bilden nedan visar de uppgifter som ska fyllas i när du fyller i uppgifter för olika serviceformer av Dagskasseinsättning:
För den serviceform på den plats du just lagt anpassade uppgifter på har nu den eventuella tidigare mallen skrivits över på just denna serviceform och serviceplats och ersatts med de individuella anpassningarna. Detta gäller bara i de fält där du faktiskt gjort en anpassning. Fält du inte anpassat i kommer ha kvar mallens uppgifter (om du gjort någon mall).
Du ser vilka fält du gjort anpassningar i då de färgats blåa.
I kolumnen 'Notering' i listan till vänster, när du står i vyn där du ser alla serviceplatser, dyker en svart ikon med en bock upp bredvid serviceplatsen du redigerade i, som visar att det gjorts någon individuell anpassning där:
Om du har platser där en eller flera anpassade uppgifter finns men där det också finns fält som är ofullständigt ifyllda kommer en röd ikon med ett vitt kryss i synas i kolumnen 'Notering':
På detta sätt kan du lätt ha överblick över de platser där du har gjort någon individuell anpassning. Om du sorterar på kolumnen 'Notering' samlas dina platser med individuella anpassningar på rad för ytterligare bättre överblick.
Om du angett anpassade uppgifter för en serviceform på en serviceplats och senare skapar en mall för samma serviceform kommer mallen hamna under de tidigare anpassningarna. Om du vill ersätta anpassade uppgifter med uppgifter från en mall måste du rensa de anpassade uppgifterna först. Därför är det alltid bäst att börja med mallen, om du tänker använda en sådan.
Du kan naturligtvis välja att inte skapa någon underliggande mall alls och bara arbeta med anpassade uppgifter. Det som händer då är att du får gå in på varje serviceplats och varje serviceform som ligger där och göra dina individuella anpassningar. Detta alternativ fungerar bäst för mindre huvudmän som inte har så många serviceplatser.
Hur du tar bort anpassade serviceuppgifter på en serviceform
Om du vill ta bort individuellt anpassade serviceuppgifter kan du antingen klicka på kryssen vid det fält där en anpassad uppgift ligger. Du tar då bara bort den anpassade uppgiften i det fältet:
Vill du istället ta bort alla anpassade uppgifter i det formulär du står i klickar du på 'Radera anpassade serviceuppgifter'. Då rensas de anpassade uppgifterna för denna serviceform och serviceplats och ändras tillbaka till uppgifterna från den underliggande mallen (om det finns någon sådan för den aktuella serviceformen). Vill du även ta bort mallvärdena måste du gå in på mallen och ta bort uppgifter i den eller radera den helt. Finns ingen underliggande mall blir fälten blanka om du tar bort de anpassade uppgifterna.
Ta bort en hel serviceform
Om du vill ta bort hela serviceformen, till exempel om ni stängt ner en uttagsautomat på ert bankkontor men att kunden fortfarande kan gå till bankkassan, så markerar du servicetypen som serviceformen ligger under i trädvyn och tar bort serviceformen på följande sätt:
OBS: Om du råkar ta bort en serviceform av misstag kan du bara lägga till den igen.